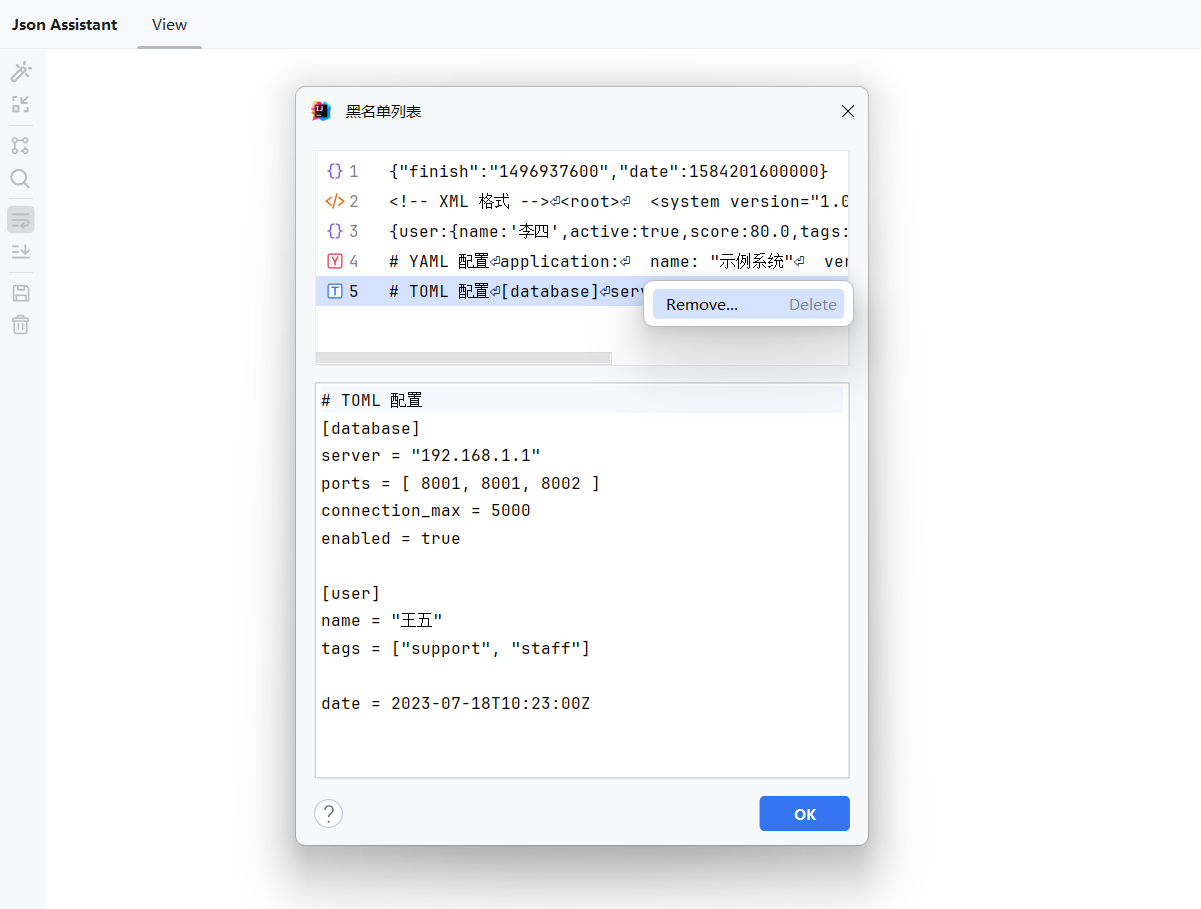Json Window
How to Use
Usage:On the right side of the IDE's main interface, locate theJson Assistantwindow and click to open it.
Feature
Multiple Tabs
With multiple tabs, you can simultaneously record and process different JSON data sets.
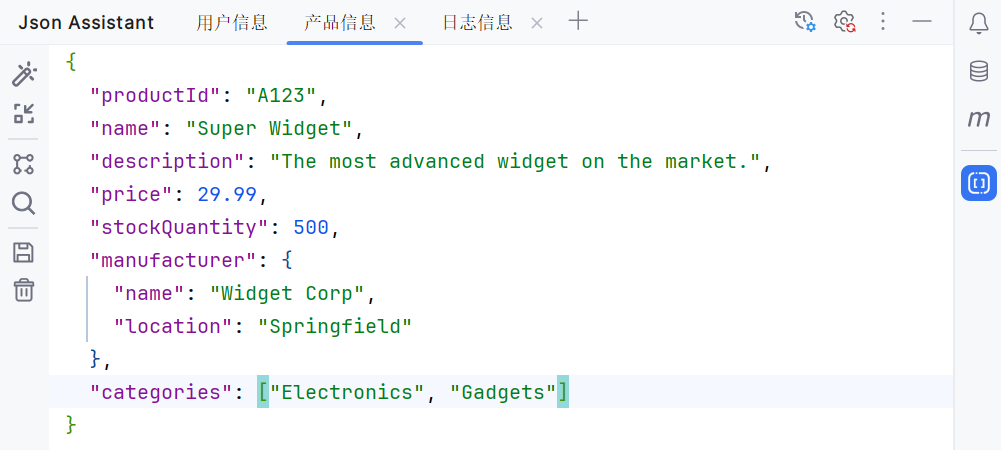
Open Tab Content in a New Window
Process JSON data in a new IDE window, free from the constraints of the original IDE interface – ideal for debugging.
Usage: Right-click a tab and selectMove Tab to New Window.Default Shortcut: Ctrl+Alt+M
Json Query
Supports JSONPath and JMESPath for precise element targeting and efficient data filtering.
Usage: In the toolbar on the left side of the window, selectJSON Evaluator.Default Shortcut: Alt+Q
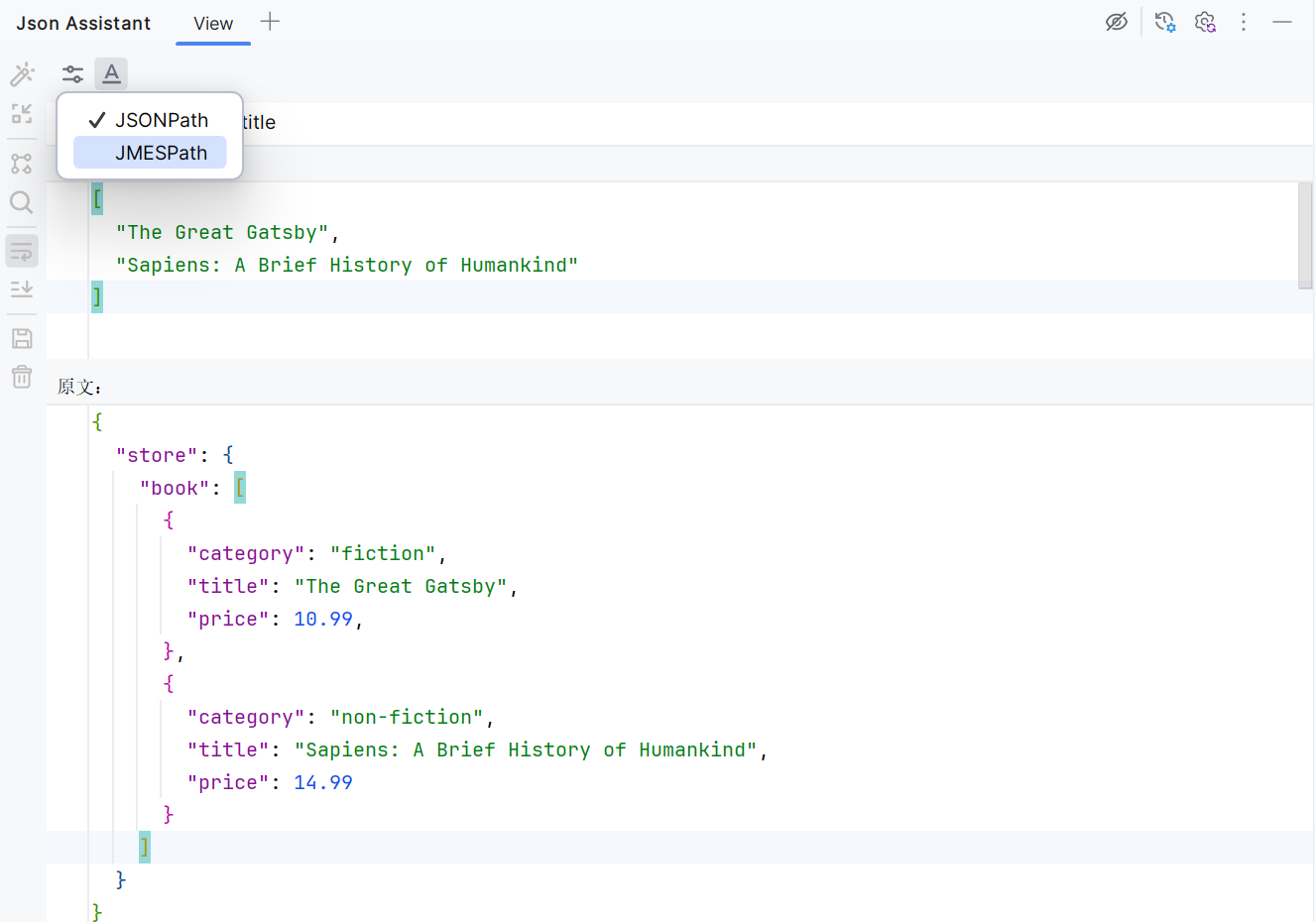
History
Tracks JSON data changes in the editor to support viewing and restoration.
Usage: In the toolbar located in the top-right corner of the editor, selectHistory.Default Shortcut: Alt+H
Save Mode: Starting from version 1.7.7, the History saving mode has been switched to manual, which requires pressing Ctrl+S to manually save.
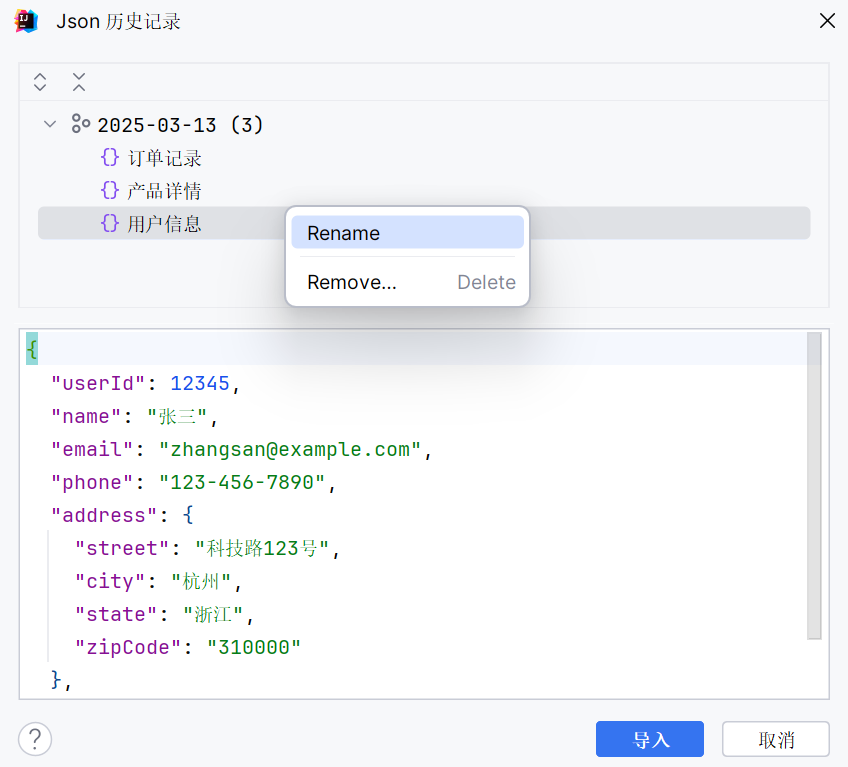
>>> The history list is displayed in directory view (grouped by time) by default and can be switched to list view in Settings.
Recognize Non-JSON Clipboard Formats
Upon entering the window, the editor automatically checks if the clipboard text matches any of the following formats.
If matched, it converts the text to JSON format and populates the editor (applies only to the initial tab).
Usage: Enabled by default; toggle via .
Format | Supported |
|---|---|
XML | √ |
YAML | √ |
TOML | √ |
URL Param | √ |
Import Confirmation Prompt
Starting from version 1.7.7, you can enable the option Confirm before auto-importing clipboard content in the settings. Before importing the clipboard data, a pop-up window will appear asking whether you want to import this data into the editor.
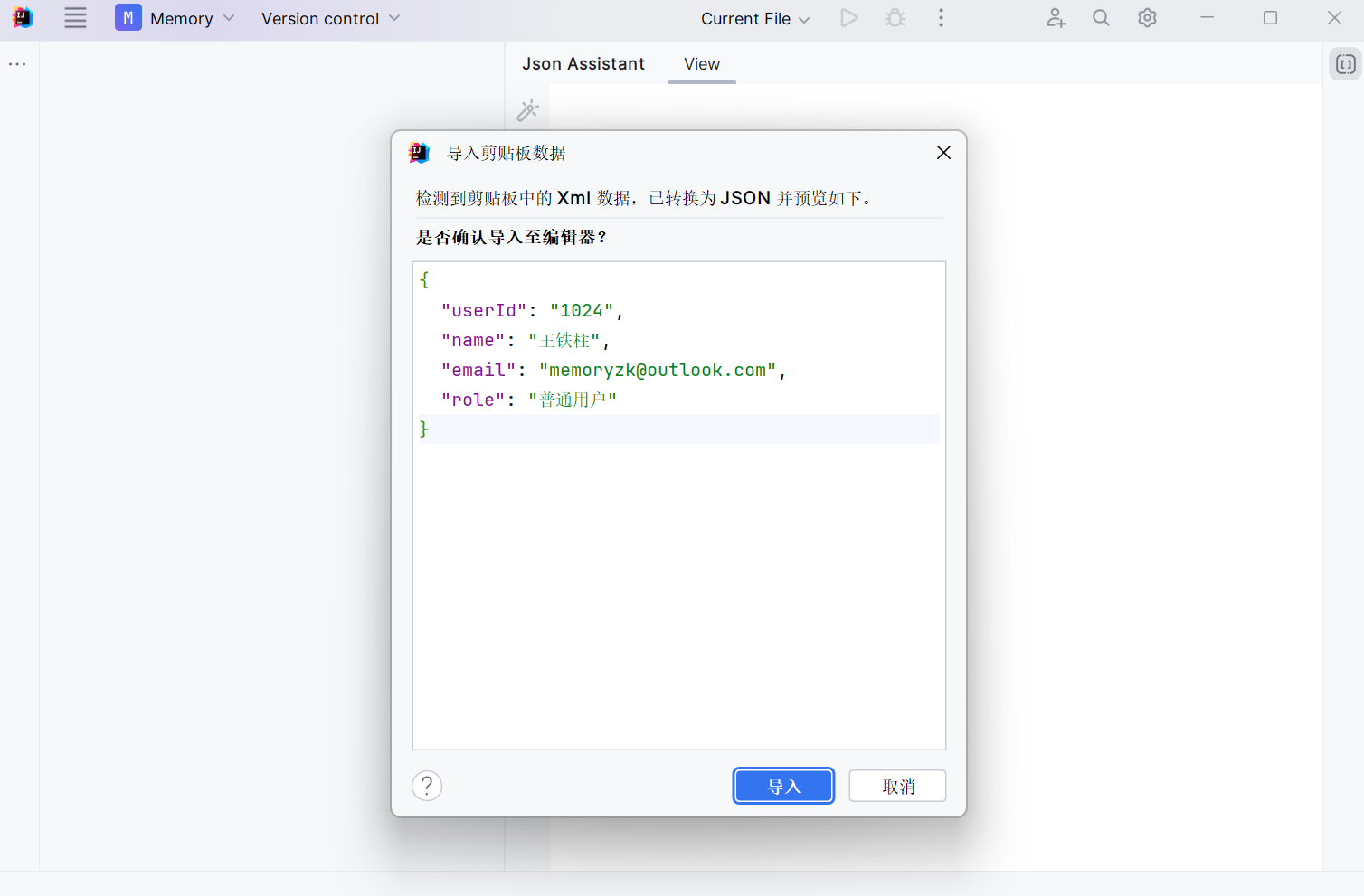
>>> If you click cancel or close the window, this data will be added to the deny list (Blacklist). 当下次检测到剪贴板中存在相同数据时,则不会自动将其转换为 JSON 并预览。
>>> 如果 需要导入 黑名单内的数据,那么需要删除此数据在黑名单内的记录。可以通过按下 Ctrl+Alt+L ,打开黑名单列表,并删除该记录。